Teil 2 von 2
Mit Hilfe des Office 2003 Custom Installation Wizards kann das ganze Microsoft Office Paket vorkonfiguriert werden. Das Ergebnis des 'Custom Installation Wizard' ist ein Windows Installer Transform - eine MST-Datei mit Installationsangaben für den Microsoft Installer. Dazu benötigen Sie das Office 2003 Resource Kit. Hier können Sie die Datei 'ork.exe' (7,1 MB) herunterladen. Nach dem Download wird das Office Resource Kit standardmäßig in C:\Programme\ORKTOOLS\ORK11\ installiert.
Das Resource Kit ist in englischer Sprache. Eine deutsche Version
der notwendigen Datei 'CUSTWIZ.exe' können Sie sich hier herunterladen. Entpacken Sie die Datei 'CUSTWIZ_deu.zip' in den Unterordner 'tools\Custom Installation Wizard' und starten Sie die Datei.
Im ersten Fenster wird erklärt, was ausgewählt, gelöscht und eingestellt werden kann.
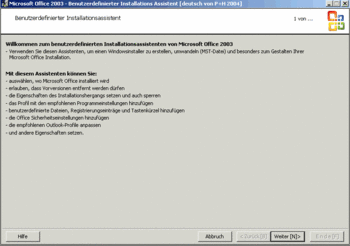
Geben Sie Name und Pfad der MSI Datei ein.
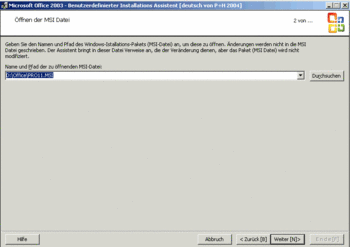
Wenn Sie zum ersten mal eine Admin - Installation von Office 2003 erstellen, wählen Sie 'Erstellen Sie eine neue MST Datei'.
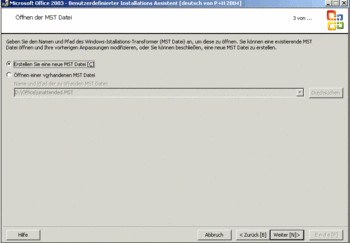
Namen und den Pfad eingeben wo die MST-Datei abgespeichert werden soll.
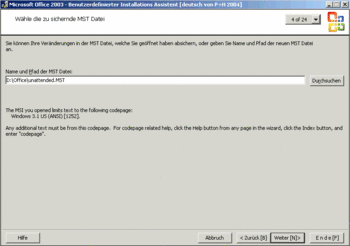
Der Installationspfad gibt an, wo Microsoft Office 2003 installiert wird. Wenn Sie eine ältere Office-Version haben und diese neue Office-Version im gleichen Ordner installieren, wird die ältere Version entfernt. Office 2003 installiert sich hier unter C:\Programme\Microsoft Office.
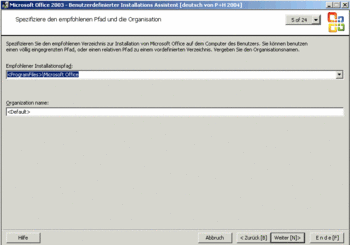
Hier können Anpassungen der älteren Versionen durchgeführt werden. Sie können einstellen, dass alle Programme der älteren Version entfernt, alle Programme erhalten bleiben oder nur bestimmte Programme der älteren Version entfernt werden sollen. Persönliche Daten und Benutzervoreinstellungen werden nicht entfernt.
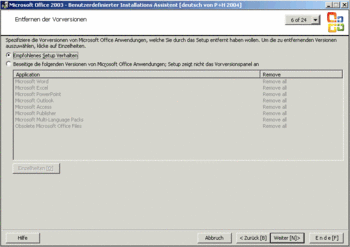
Hier können Sie die zu installierenden Komponenten ausgewählen.
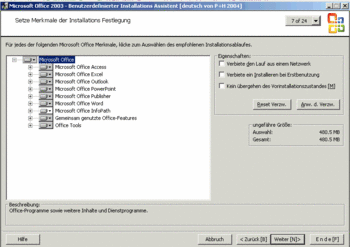
Klicken Sie auf ein Pluszeichen (+), um weitere Details anzuzeigen. Sie können die Installationsmethode ändern, wenn Sie auf das betreffende Symbol klicken.
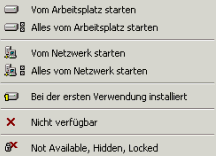
Vom Arbeitsplatz starten
Die Komponente wird auf der Festplatte installiert und gespeichert.
Alles vom Arbeitsplatz starten
Die Komponente und alle zugehörigen Unterkomponentem werden auf der Festplatte installiert und gespeichert.
Vom Netzwerk starten
Es wird nicht auf der Festplatte installiert. Die für die Verwendung dieser Komponente erforderlichen Dateien bleiben auf dem Netzwerkserver. Mit dieser Methode ist ein Zugriff auf das administrative Abbild erforderlich damit es verfügbar wird.
Alles vom Netzwerk starten
Es wird nichts lokal installiert. Alles verbleibt auf dem Netzwerkserver. Mit dieser Methode ist ein Zugriff auf das administrative Abbild erforderlich damit es verfügbar wird.
Bei der ersten Verwendung installiert
Es wird auf der Festplatte installiert, wenn Sie es erstmalig verwenden. Sie benötigen dann Zugriff auf die CD bzw. den Netzwerkserver.
Nicht verfügbar
Diese Komponente wird nicht installiert. Sie können es später installieren, indem Sie in der Systemsteuerung auf Software doppelklicken, Ihr Office-Programm auswählen, auf Ändern klicken und Komponente hinzufügen/entfernen auswählen.
Not Available, Hidden, Locked
Diese Komponente wird nicht installiert. Sie können es auch später nicht installieren da es gesperrt wird.
Hier wählen Sie 'Keine lokale Installationsquelle verwenden'.
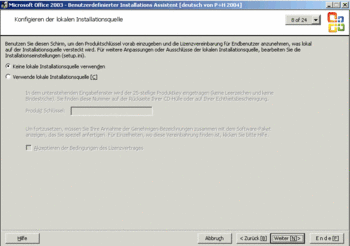
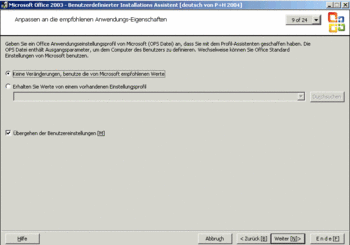
Hier können die Benutzereinstellungen geändert werden.
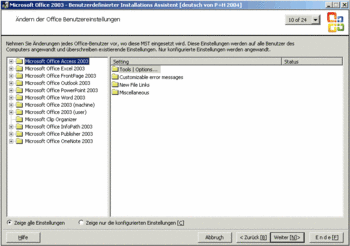
Hier können Office Vorlagen zur Verfügung gestellt und eingebunden werden.
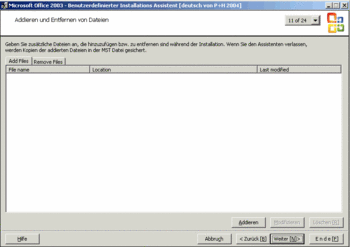
Zuvor gesicherte Registry-Einträge können zugefügt und zur Verfügung gestellt werden.
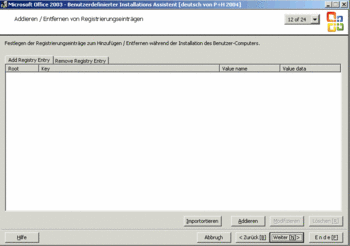
Verknüpfungen können geändert oder gelöscht werden.
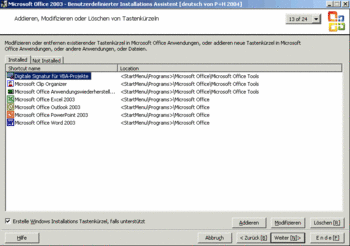
Wenn es weitere Server mit Administrator Installations-Punkten gibt, können Sie diese hier eingefügen.
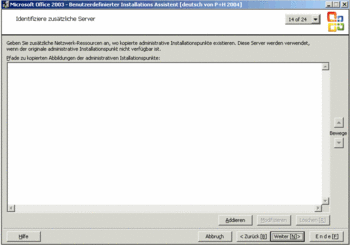
Die Office Sicherheitseinstellungen können angepasst werden.
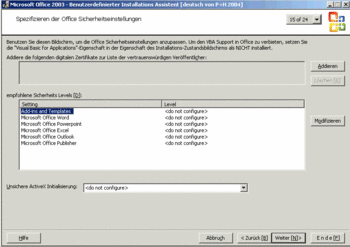
Hier können zusätzliche Programme nach der Office Installation aufgerufen werden. Das Setup Programm führt jeden eingetragenen Befehl durch und beendet sich nicht, bis alle Befehle durchgeführt sind.
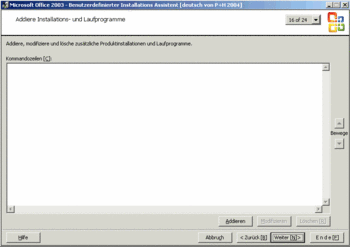
Das Outlook Profil kann angepaßt werden.
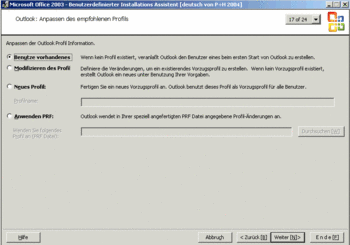
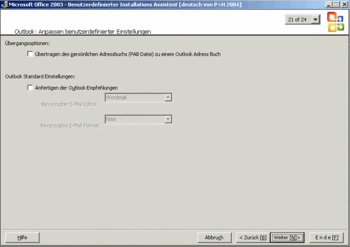
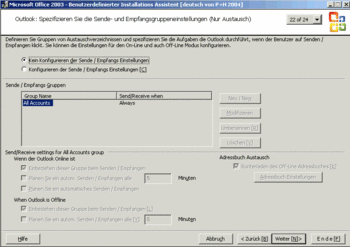
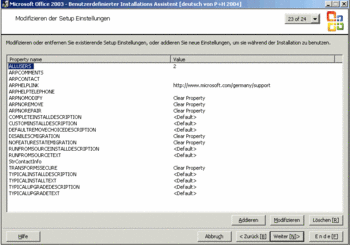
Mit Klick auf 'Ende' werden die Einstellungen gesichert.
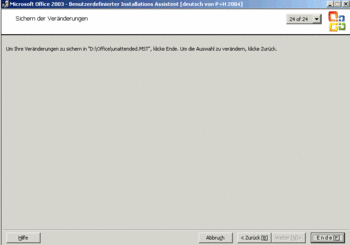
Es wird die Installationsanweisung erstellt, die vom jeweiligen Rechner auf dem Office 2003 installiert werden soll, aufgerufen werden muss. Die Transform-Datei fertig gestellt. Diese Datei kann man immer wieder laden und für andere Benutzer anpassen.
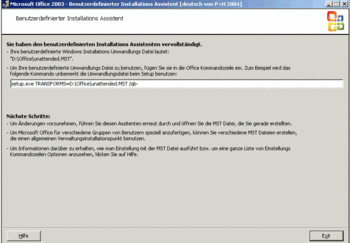
Für eine unbeaufsichtigte Installation von Windows XP mit Anwendungen kopieren Sie nun den gesamten Inhalt des Ordners 'D:\office' nach winxp\$OEM%\$1\apps\office
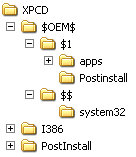
Wenn Sie mit Batchdateien arbeiten, sieht der Befehl für die Batchdatei dann so aus:
start /wait %systemdrive%\Apps\Office\setup.exe TRANSFORMS="unattended.MST" /qb-
Wenn Sie mit 'RunOnceEx.cmd' arbeiten, verwenden Sie folgenden Code:
REG ADD %KEY%\002 /VE /D "MS Office 2003" /f
REG ADD %KEY%\002 /V 1 /D "%systemdrive%\apps\office\setup.exe
TRANSFORMS="unattended.MST" /qb- " /f
Natürlich passt dann dies alles (Windows XP, Hotfixes, diverse Anwendungen und das Office-Paket) nicht mehr auf eine normale CD. Hier müssen Sie schon auf eine DVD ausweichen.
Für Systemadministratoren empfehle ich die Installation eines RIS-Servers auf einem bestehenden Windows 2003 Server. Nach entsprechender Bearbeitung der Datei 'ristndrd.sif' können dann die zu installierenden Workstations mit F12 gebootet werden. Über DHCP erhalten sie ihre IP-Adresse und schon wird Windows XP mit allem drum und dran unbeaufsichtigt installiert. Der Vorteil bei dieser Methode- alle Dateien werden zunächst auf die Festplatte der Workstation kopiert. Die eigentliche Installation und Konfiguration läuft dann auf der Workstation ab und verursacht somit keinen Traffic. Für das Betanken eines Rechners in meinen Homeoffice benötige ich ca. 15 Minuten. Die eigentliche Installation läuft dann in 30 Minuten durch.
Verwandte Themen:
Bootfähige Windows CD mit Service Pack
Unbeaufsichtigte (unattended) Installation von Windows XP SP 2 - Teil 1
Unbeaufsichtigte (unattended) Installation von Windows XP SP 2 - Teil 2
Unbeaufsichtigte (unattended) Installation von Windows XP SP 2 - Teil 3