Verwandte Themen:
Bootfähige CD mit Service Pack
Unbeaufsichtigte (unattended) Installation von Windows XP SP 2 - Teil 1
Unbeaufsichtigte (unattended) Installation von Windows XP SP 2 - Teil 2
MS Patches
Im dritten Teil geht es zunächst mal um die Einbindung von Microsoft Patches in die unattended CD, die nach Herausgabe des Service Pack 2 erschienen sind. Eine Übersicht und Downloadmöglichkeit über alle kritischen Hotfixes finden Sie unter der Rubrik 'Updates,_Fixes' hier auf dieser Site. Neue Updates erscheinen jeden 2. Dienstag im Monat (MS Patch Festival Day).
Eine weitere Variante der Einbindung der Patche finden Sie hier.
Halten wir uns nochmals die Verzeichnisstruktur der unattended CD vor Augen.
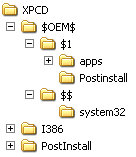
Laden Sie sich die Updates herunter und speichern Sie diese in ein Unterverzeichnis von
PostInstall (z.B. Hotfixes). Die Dateien müssen in diesem Verzeichnis in einem 8.3 Format vorliegen.
Also umbenennen, wenn die Dateien nicht dem 8.3 Format entsprechen. Aus 'Windows-KB890830-DEU.exe' wird 'KB890830.exe'

Updates, die wie hier abgebildet aussehen,
sollten für die unbeaufsichtigte Installation mit den Parametern /Q /N /Z installiert werden.

Updates, die wie hier abgebildet aussehen,
sollten mit den Parametern /Q:A /R:N installiert werden.
XPInstall
Die Hotfixes, Direct9x, NET Framework und Powertoys sollen bei T - 9 während des Setups installiert werden. Laden Sie sich die Datei 'Xpinstall.zip'
herunter und entpacken Sie die Dateien 'XPinstall.exe' und 'XPinstall.xml' nach C:\XPCD\$OEM$\$1\PostInstall. Beim Starten von XPinstall wird die xpinstall.xml Datei automatisch genutzt. Diese Datei muss sich daher in dem gleichen Verzeichnis wie XPinstall.exe befinden. Öffnen die xml Datei in einem Browser. So kann man sich die Datei übersichtlich anschauen.
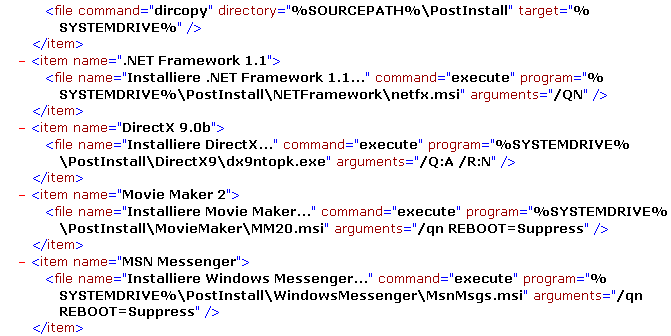
Die in xpinstall.zip enthaltene XML-Datei enhält bereits die weiter oben aufgeführten Patches. Öffnen Sie die Datei mit dem Editor und passen Sie sie Ihren Bedürfnissen an. Bei T - 9 sieht das dann so aus.
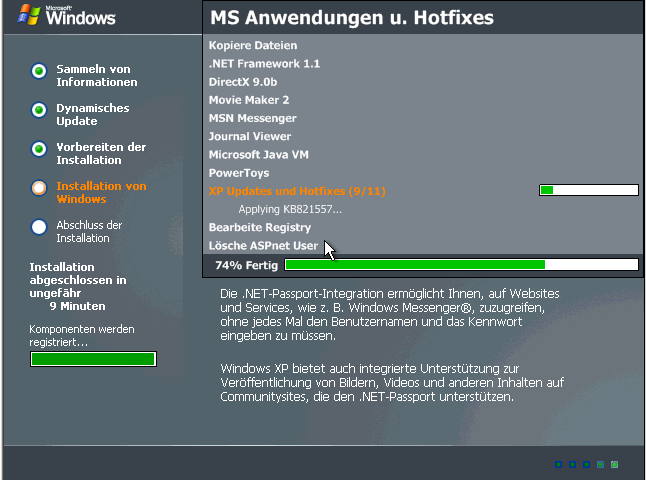
Damit die Dateien ausgeführt werden, muss in der Datei 'winnt.sif' folgendes in der letzten Zeile stehen:
[SetupParams]
UserExecute="%SystemDrive%\PostInstall\XPinstall.exe"
Eine weitere Möglichkeit und eine etwas leichtere Methode die Patches einfügen, ist die 'integrate' Funktion. Die Vorgehensweise ist hier beschrieben.
Kleine Anmerkung: Meine Installations CD benutzt den Setup Bootscreen von Windows Server 2003. Gefällt mir einfach besser. In der Datei 'Winntbbu.dll' wird unter anderem der Setup Bootscreen bestimmt. Mit dieser Datei und dem Tool Resource_Hacker lässt sich ein ganz eigener Setupscreen erstellen. Mehr dazu später einmal. Hier mal Jennifer Lopez als Beispiel:
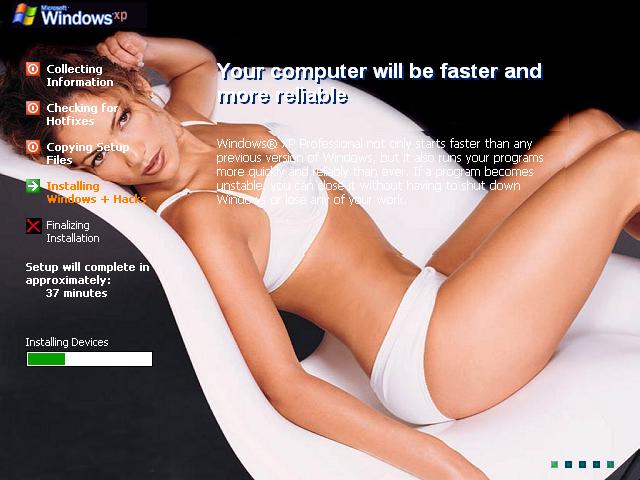
Programme ohne Installer
Eine ganze Reihe von Programmen kommt auch ohne Installer aus. Zum Beispiel: Winzip, IrfanView, BS Player, Media Player Classic, XP-AntiSpy. Kopieren Sie die kompletten Verzeichnisse mit allen Dateien aus Ihrer bestehenden Installation aus C:\Programme in das zu erstellende Verzeichnis C:\XPCD\$OEM$\$Progs. Die richtige Zuordnung erfolgt dann über Batchdateien.
Batch Dateien und Reg Tweaks
Für unsere unattended CD benötigen wir 3 Bachdateien
- prepare.cmd, cleanup.cmd und startmenue.cmd. Eine Batch Datei darf keine Umlaute wie ÄÖÜ enthalten. Dies kann man umgehen, indem man den Dos-Namen des Ordner/der Datei nimmt. Aus Startmenü wird beispielsweise Startm~1. Die Dateien werden durch
die schon erstellte Datei 'RunOnceEx.cmd aufgerufen.
prepare.cmd - Einige Systemeinstellungen werden vorgenommen. Hintergrundbilder und Bildschirmschoner werden entfernt. Aus dem Startmenü werden 3 Einstellungen herausgenommen:
cmdow @ /HID
DEL "%systemroot%\*.bmp"
DEL "%systemroot%\system32\dllcache\*.scr"
DEL "%systemroot%\system32\*.scr"
DEL "%systemdrive%\Dokumente und Einstellungen\All Users\
Startm~1\Programmzugriff und -standards.lnk"
DEL "%systemdrive%\Dokumente und Einstellungen\All Users\
Startm~1\Windows-Katalog.lnk"
DEL "%systemdrive%\Dokumente und Einstellungen\All Users\
Startm~1\Windows Update.lnk"
RD /S /Q %systemdrive%\postinstall\
EXIT
cleanup - Das System wird bereinigt und neu gestartet. Einige Desktop Icons werden entfernt. Das Veerzeichnis 'apps' (hier lagen die Anwendungen) wird gelöscht.:
cmdow @ /HID
shutdown.exe -r -f -t 120 -c "Windows XP wird in 2 Minuten neu gestartet..."
COPY /Y "%systemdrive%\apps\winamp\sprachdatei_winamp.exe"
"%systemdrive%\Programme\Winamp\plugins"
DEL "%ALLUSERSPROFILE%\Desktop\Adobe Reader 6.0.lnk"
DEL "%ALLUSERSPROFILE%\Desktop\Java Web Start.lnk"
DEL "%ALLUSERSPROFILE%\Desktop\Norton Antivirus 2003 Professional Edition.lnk"
DEL "%ALLUSERSPROFILE%\Desktop\Norton Personal Firewall.lnk"
DEL "%ALLUSERSPROFILE%\Desktop\Winamp.lnk"
DEL "%ALLUSERSPROFILE%\Desktop\Winzip.lnk"
DEL "%ALLUSERSPROFILE%\Desktop\ACDSee 6.0.lnk"
DEL "%ALLUSERSPROFILE%\Desktop\ACD FotoCanvas 3.0.lnk"
DEL "%ALLUSERSPROFILE%\Desktop\ACD FotoSlate 3.0.lnk"
DEL "%systemdrive%\Dokumente und Einstellungen\All Users\Startm~1\Winzip.lnk"
RD /S /Q %systemdrive%\apps\
EXIT
startmenue.cmd - Einige Einstellungen im Startmemü werden vorgenommen
cmdow @ /HID
MD "%systemdrive%\Dokumente und Einstellungen\All Users\Startm~1\Programme\Brenner"
MD "%systemdrive%\Dokumente und Einstellungen\All Users\Startm~1\Programme\Anwendungen"
MD "%systemdrive%\Dokumente und Einstellungen\All Users\Startm~1\Programme\System"
MD "%systemdrive%\Dokumente und Einstellungen\All Users\Startm~1\Programme\Unterhaltung"
MD "%systemdrive%\Dokumente und Einstellungen\All Users\Startm~1\Programme\Packer"
MOVE "%systemdrive%\Dokumente und Einstellungen\All Users\Desktop\aida32.lnk"
"%systemdrive%\Dokumente und Einstellungen\All Users\Startm~1\Programme\System"
MOVE "%systemdrive%\Dokumente und Einstellungen\All Users\Desktop\xp-AntiSpy.lnk"
"%systemdrive%\Dokumente und Einstellungen\All Users\Startm~1\Programme\System"
MOVE "%systemdrive%\Dokumente und Einstellungen\All Users\Desktop\IrfanView.lnk"
"%systemdrive%\Dokumente und Einstellungen\All Users\Startm~1\Programme\Anwendungen"
MOVE "%systemdrive%\Dokumente und Einstellungen\All Users\Desktop\MediaPlayerClassic.lnk"
"%systemdrive%\Dokumente und Einstellungen\All Users\Startm~1\Programme\Unterhaltung"
MOVE "%systemdrive%\Dokumente und Einstellungen\All Users\Desktop\BSPlayer.lnk"
"%systemdrive%\Dokumente und Einstellungen\All Users\Startm~1\Programme\Unterhaltung"
EXIT
Wenn Sie diese Dateien mit dem Editor erstellt haben, kopieren Sie diese nach C:\XPCD\$OEM$\$1\apps.
Als nächstes werden wir einige Reg Tweaks anlegen, die auch durch die 'RunOnceEx.cmd' aufgerufen werden. Im Gegensatz zu den Registry Tweaks, die unter XPinstall ausgeführt werden, funktionieren diese nur mit einem angemeldeten User. Öffnen Sie den Editor. In die erste Zeile muss 'Windows Registry Editor Version 5.00' stehen. Eine Auswahl von Registry-Einträgen finden Sie auf dieser Seite unter Anleitungen-> Tweaks und Anleitungen-> XP-Antispy oder laden Sie sich diese Datei herunter und bearbeiten Sie diese nach Ihren Vorstellungen. Die Datei speichern Sie als 'user.reg' unter C:\XPCD\$OEM$\$1\apps ab.
Treiber einbinden
Die Unattended CD soll natürlich auch die neuesten Treiber beinhalten, also aktuellere als aus der Datei 'drivers.cab' im i386 Verzeichnis. Die hier angewandte Methode schließt keine SATA/Raid Treiber ein, da Windows diese Treiber nicht während des Setups laden kann.
Zum Einbinden der Treiber verwenden wir wieder die Datei 'winnt.sif'. Öffnen Sie die Datei mit Notepad. In der Sektion [Unattended] fügen Sie folgendes ein und ändern Sie die Pfade entsprechend ab:
OemPnPDriversPath="Drivers\000_chipsatz;Drivers\001_netzwerk;Drivers\002_grafik"
DriverSigningPolicy=Ignore
In der ersten Zeile wird dem Setup mitgeteilt wo es nach Treibern suchen soll, die neuer als die in der 'drivers.cab' sind. Wenn Setup einen neueren Treiber findet, wird dieser installiert. Die Verzeichnisse müssen durch ein Semikolon getrennt sein. Bei mehr als 255 Zeichen kann es zu Problemen kommen. Es wird nicht in vorhandenen Unterverzeichnissen gesucht; daher muss jeder Pfad angegeben werden. Folgende Reihenfolge sollten Sie einhalten:
000_chipsatz
001_netzwerk
002_grafik
003_tv_out
004_sound
005_monitor
006_tastatur
007_maus
008_und_so_weiter
Treiber können für jede beliebige Hardwarekomponente hinzugefügt werden. Falsche Treiber werden nicht installiert, da das Setup automatisch den besten Treiber für die im Computer vorhandene Hardware einbindet. Man kann also beispielsweise 3Com und Realtec Netzwerkkartentreiber zugleich auf die CD einbinden, auch wenn nur eine der beiden Karten im Computer vorhanden ist.
Mit der zweiten Zeile DriverSigningPolicy=Ignore bestimmt man im Falle eines nicht signierten Treibers die Installation trotzdem durchzuführen und nicht die typische Warnmeldung anzuzeigen. Diese Angabe wird in Verbindung mit OemPnPDriversPath verwendet. Sie sollten jedoch, wenn möglich nach WHQL zertifizierte Treiber verwenden.
Treiber vorbereiten und einbinden
Beschaffen Sie sich die neuesten Treiber von der Herstellerseite. Zumeist sind Treiber gepackt. Extrahieren Sie also die Dateien in ein beliebiges Verzeichnis, und suchen Sie nach INF Dateien. Das Windows Setup verarbeitet nur INF Dateien; keine EXE Dateien. Manchmal gibt es mehrere Unterverzeichnisse mit INF Dateien. In der 'winnt.sif' unter OemPnPDriversPath muss der genaue Pfad zur INF Datei angegeben werden. Windows Setup durchsucht keine Unterverzeichnisse nach Treibern.
Kopieren Sie anschließend alle Treiberverzeichnisse nach C:\XPCD\$OEM$\$1\drivers\
Fertigstellen der unbeaufsichtigten XP CD
Nachdem Sie nun die 3 Anleitungen zur unbeaufsichtigten Installation durchgearbeitet haben, sollten Sie alles nochmals auf Fehler überprüfen. Mit höchster Wahrscheinlichkeit haben sich einige kleine Fehler eingeschlichen, die Sie nicht auf Anhieb finden (z. B. irgendwo ein Leerzeichen oder Hochkomma vergessen).
Zum testen empfehle ich VMWare
oder Virtual PC zu benutzen, damit Sie nicht unnötig viele CDR's/DVDR's verbrennen. VMWare und Virtual
PC emulieren Hardware und erlauben die unattended CD zu testen ohne wirklich das System neu aufzusetzen.
VMWare und Virtual PC unterstützen beide das ISO Image Format (Datei mit dem Abbild der CD, Dateierweiterung .iso).
CDImage benutzen um die ISO Datei zu erstellen
CDImage ist ein Kommandozeilen-Befehl Programm, entwickelt von Microsoft, um eine ISO Image Datei aus einem Ordner mit Dateien und Unterordner zu erstellen. Sie können es samt boot.bin Datei ( wird benötigt um die CD bootfähig zu machen) und einer Batch Datei, die die notwendigen Befehle beinhaltet um die ISO Datei zu erstellen hier herunterladen. Ich bevorzuge diesen Weg, da keinerlei Einstellungen beim Brennprogramm zu machen sind. Nur ein Klick und schon ist die ISO Datei erstellt.
Download: CDImage für Windows XP Professional
Download: CDImage für Windows XP Home
Lesen Sie zunächst die 'readme.txt'. Sobald die ISO erstellt ist, können Sie die Windows Installation in VMWare oder Virtual PC testen, um im nachhinein entdeckte Fehler zu beheben und die ISO erneut zu erstellen. Wenn alles zur Zufriedenheit läuft, kann die ISO Datei mit z.B Easy CD Creator oder Nero auf CD gebrannt werden. 
Verwandte Themen:
Bootfähige CD mit Service Pack
Unbeaufsichtigte (unattended) Installation von Windows XP SP 2 - Teil 1
Unbeaufsichtigte (unattended) Installation von Windows XP SP 2 - Teil 2