Vorbemerkungen
An dieser Stelle wird Schritt für Schritt beschrieben, wie man eine Installation von Windows XP durchführt.
Es soll die Installation von CD gestartet werden. Dazu ist die Bootreihenfolge im BIOS so zu setzen, dass das CD-ROM vor der Festplatte angesprochen wird. Sollte ein Booten von der CD-ROM nicht möglich sein, dann können Startdisketten über das Programm 'makedisk' von der XP CD erstellt werden.
1. Die CD wird eingelegt und dann der Rechner gebootet.
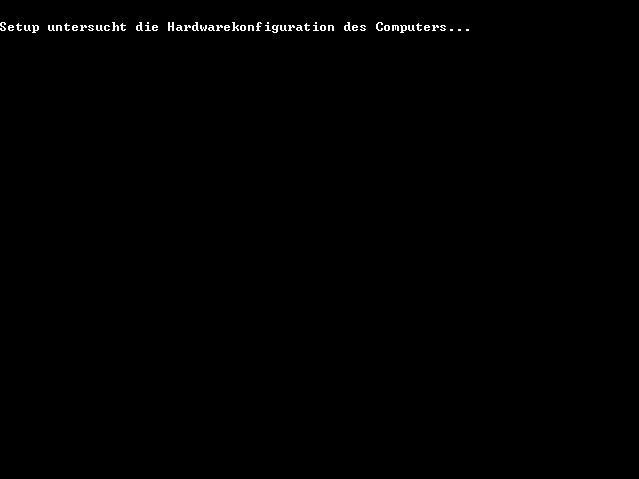
2. Danach meldet sich das Setupprogramm.
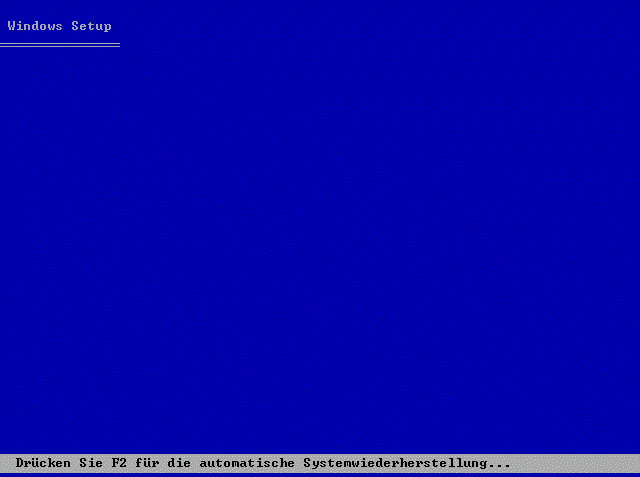
3. Die einzelnen Treiber und der XP-Kernel wird nun geladen. MIT <RETURN> geht es weiter.
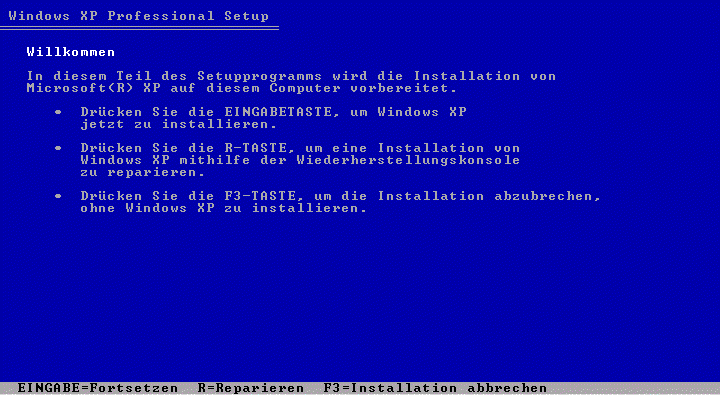
4. Danach muss der Lizenzvertrag abgeschlossen werden.
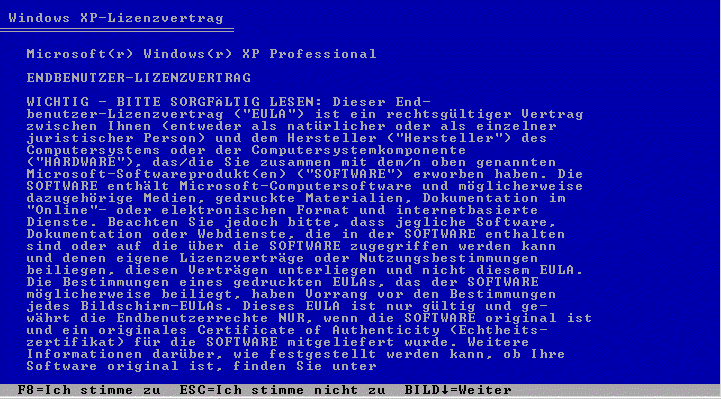
5. Die Partition, in der installiert werden soll, wird ausgewählt.
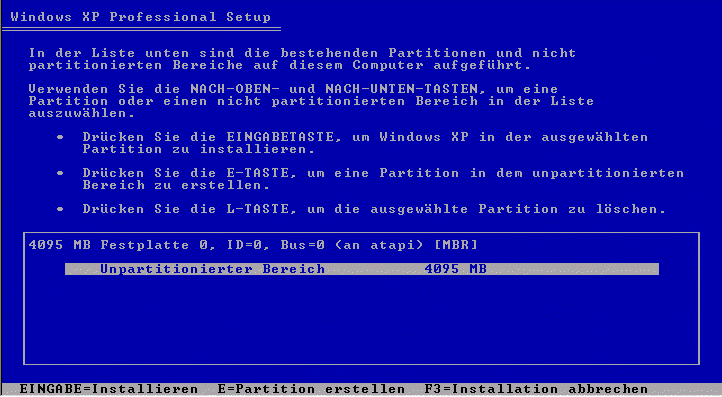
6. Die Partition wird erstellt.
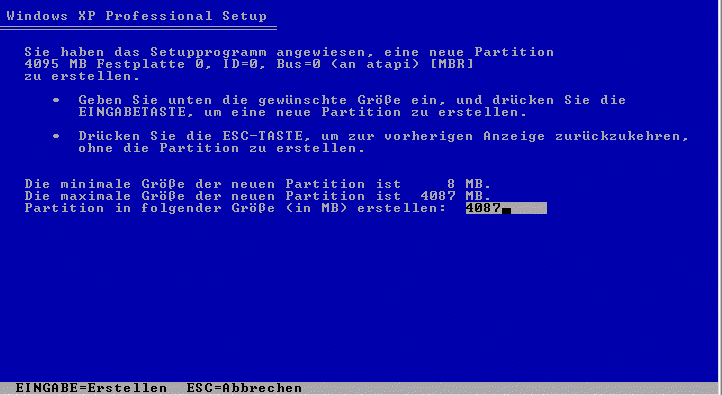
7. Danach wird die Partition formatiert.
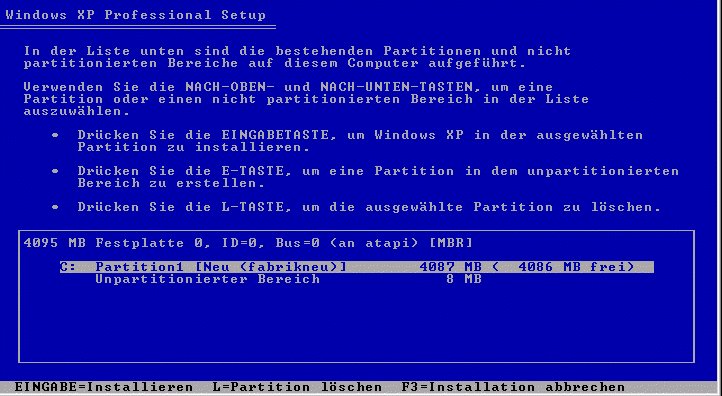
8. Als Dateisystem wird NTFS verwendet, um differenzierte Userrechte vergeben zu können.
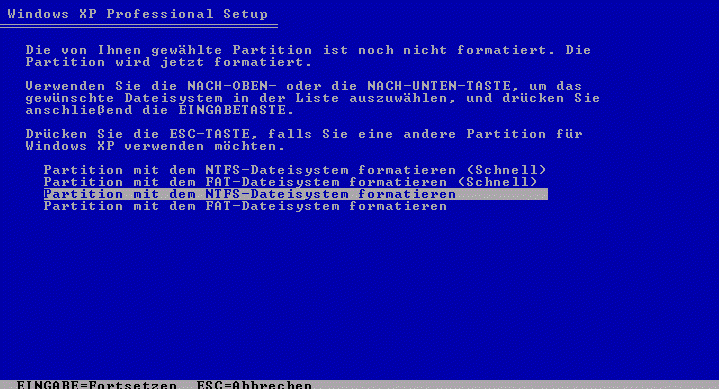
9. Das Formatieren wir jetzt durchgeführt.
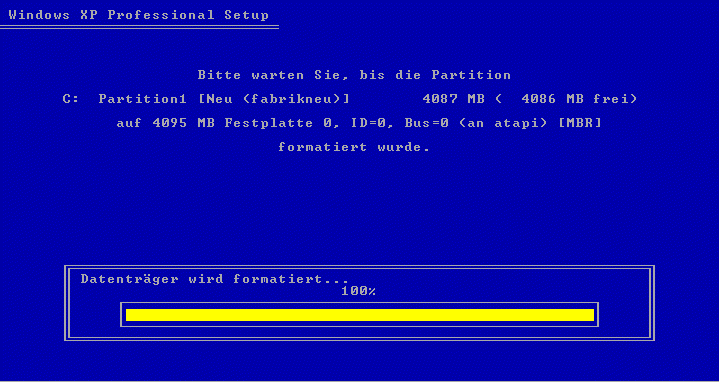
10. Danach werden die entsprechenden Dateien kopiert. Tritt jetzt der Fehler
auf, dass einzelne Dateien nicht kopiert werden können, liegt oft kein Festplattenfehler
oder Fehler auf der CD vor, sondern der Arbeitsspeicher des Rechners ist defekt.
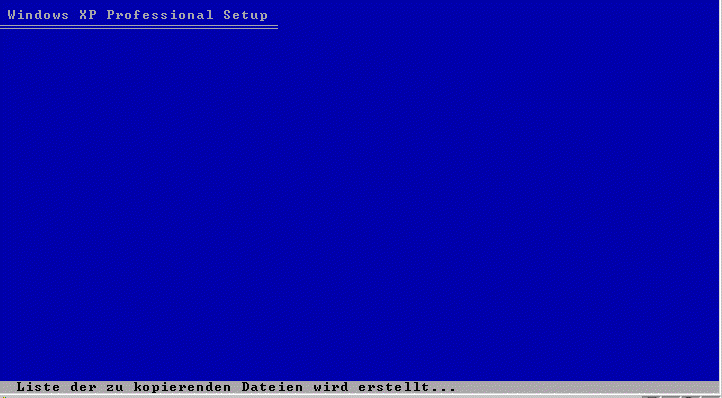
11. Danach ist der erste Teil der Installation abgeschlossen. Nach einem
Neustart geht die Installation weiter.
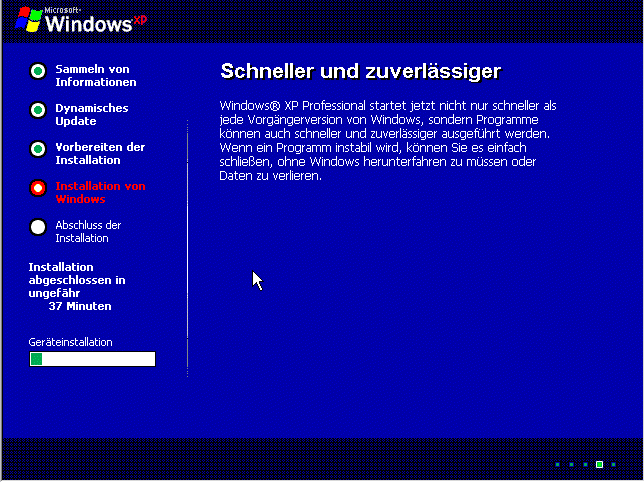
12. Das Gebietsschema muss in der Regel nicht gewechselt werden.
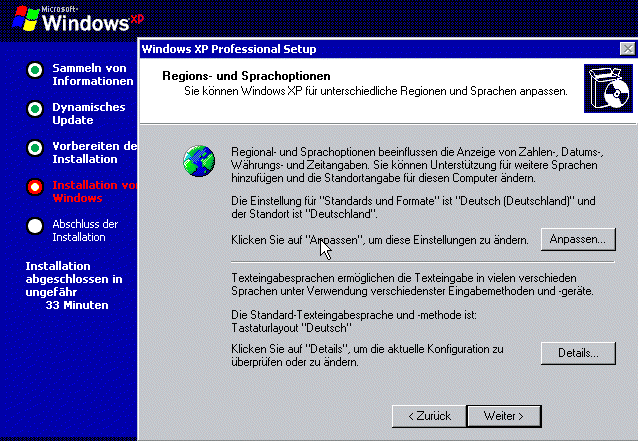
13. Die Benutzerdaten müssen eingegeben werden.
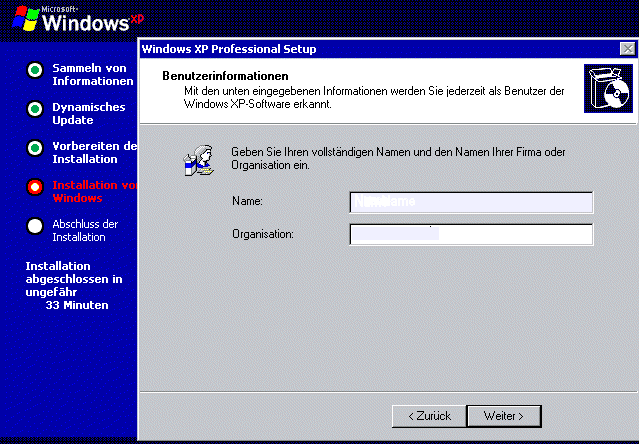
15. Die Lizenznummer wird eingetragen und dann der Computername und das Passwort des Administrators eingegeben.
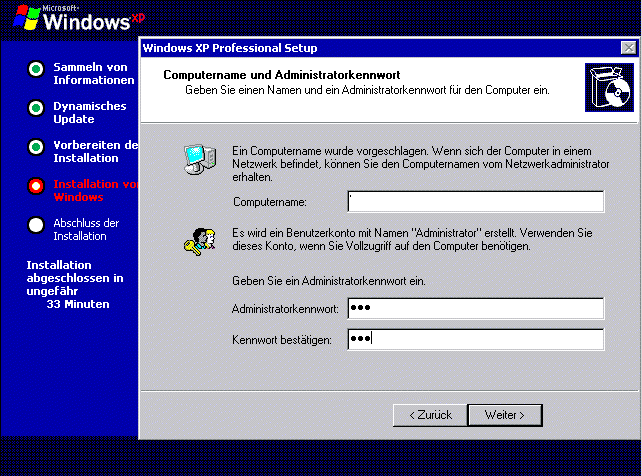
16. Die Datums- und Uhrzeiteinstellungen werden festgelegt.
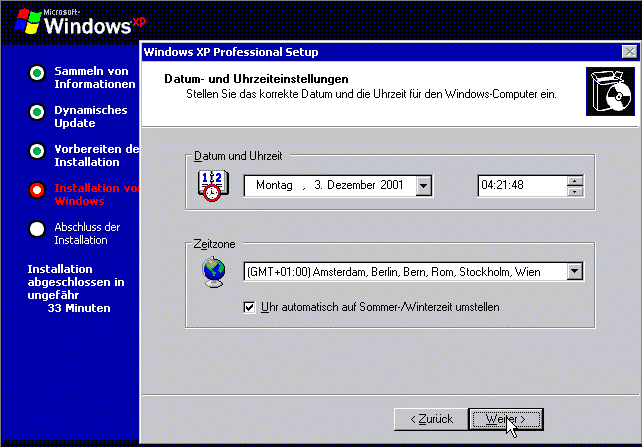
17. Zwischendurch läuft die Produktwerbung.
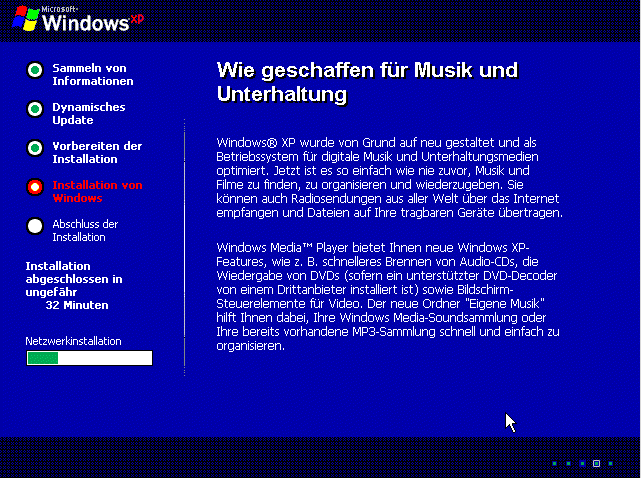
18. Bei der Angabe der Daten für die Netzwerkeinstellung gibt man die gewünschten
Werte für die Arbeitsstation an, da DHCP zunächst nicht verwendet werden soll.
Ohne Netzwerkanbindung weiter mit Punkt 21
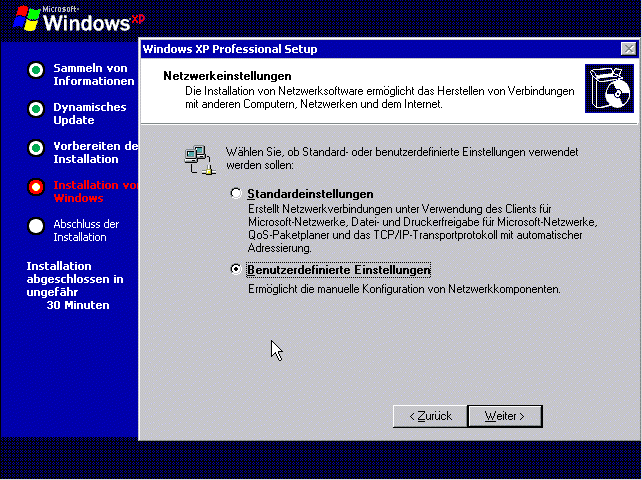
19. Als DNS-Server wird hier noch der Router zum Internet gewählt, da Dateien
zum Update des Systems herunter geladen werden sollen.
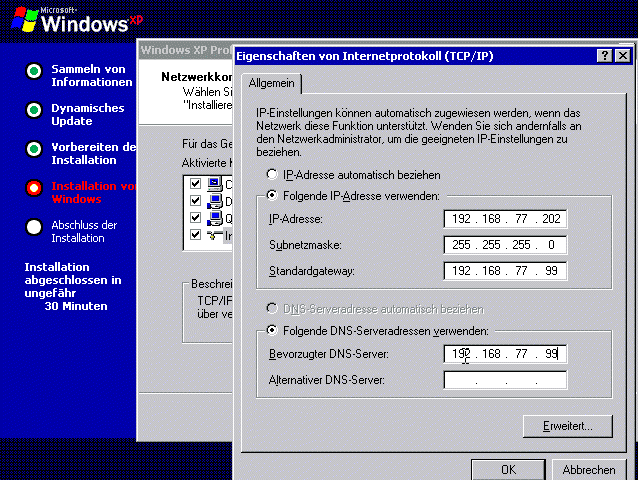
20. Momentan noch nicht an der Domäne anmelden sondern nur an der Arbeitsgruppe
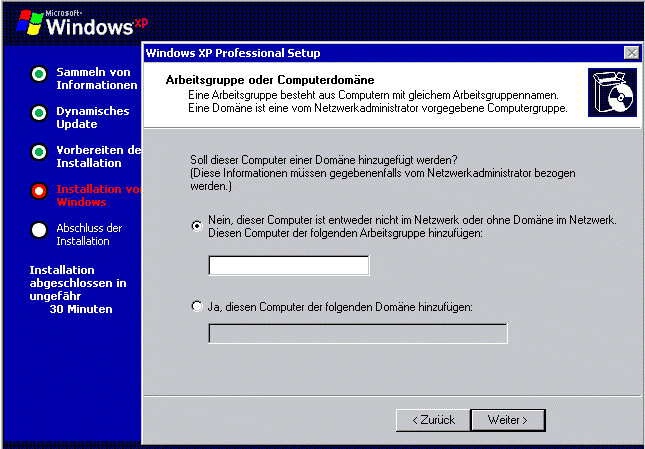
21. Danach werden alle Einstellungen gespeichert und nach einem Neustart
wird endlich Windows XP gestartet.
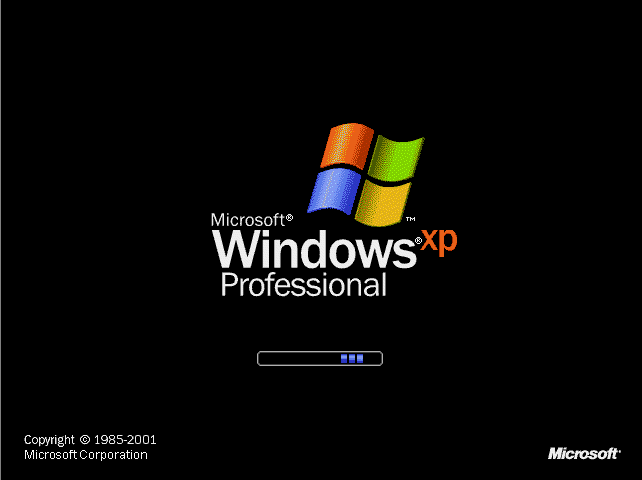
22. Es erscheint der Anmeldebildschirm.
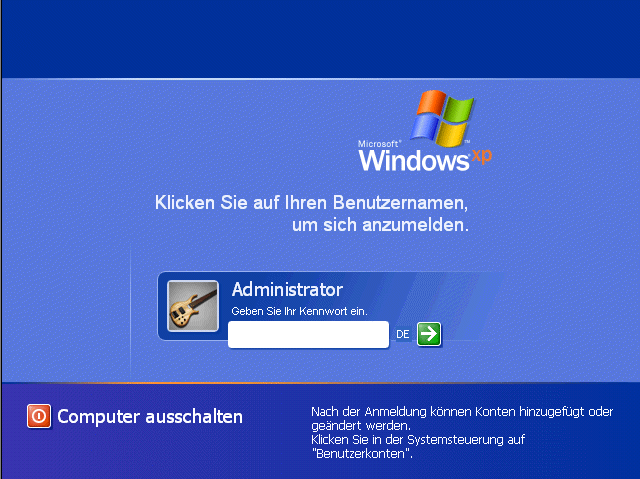
23. Das Hintergrundbild könnte aus der Fernsehserie "Teletubbies" sein.
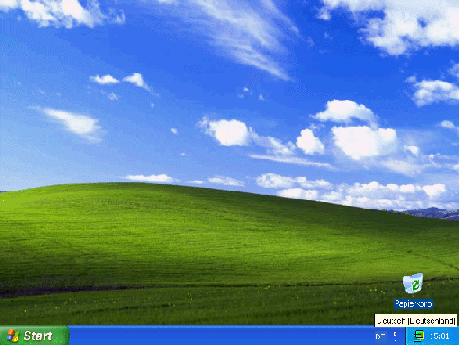
Hiermit ist die eigentliche Installation beendet. Jetzt geht es um die Feineinstellungen.Die meisten Anwender sind an das Design von Windows 9X oder 2000 gewöhnt. Das neue Design würde für sie erst einmal Arbeitszeit bedeuten, die
bekannten Dinge wieder zu finden oder neue zu entdecken. Daher werden eine Reihe von Einstellungen zurückgenommen.
24. Das Startmenü wird über die Eigenschaften zurück gesetzt.
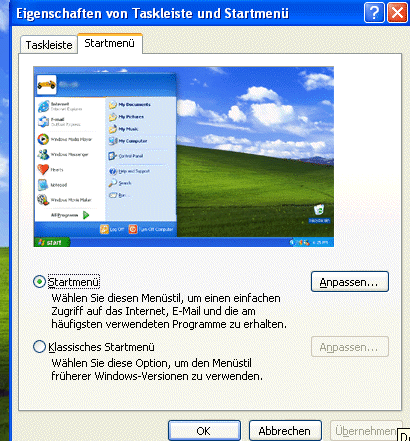
26. Das Startmenü wird weiter angepasst.
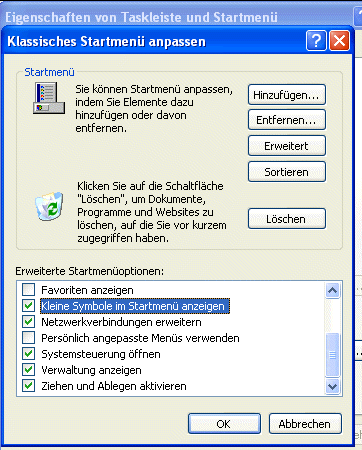
26. Das Design wird verändert.
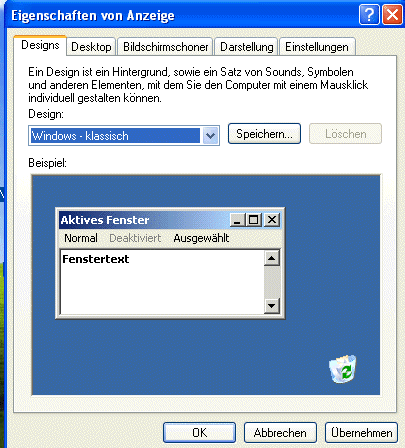
27. Die Desktopelemente erscheinen wieder auf dem Bildschirm.
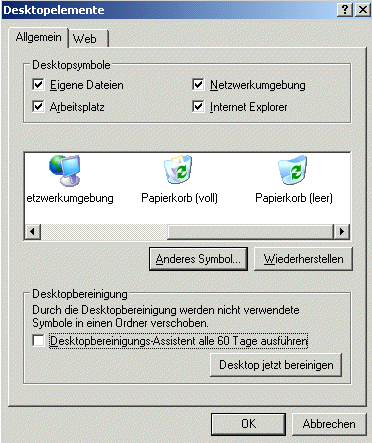
28. Die Anzeige der Ordner wird vorbestimmt.
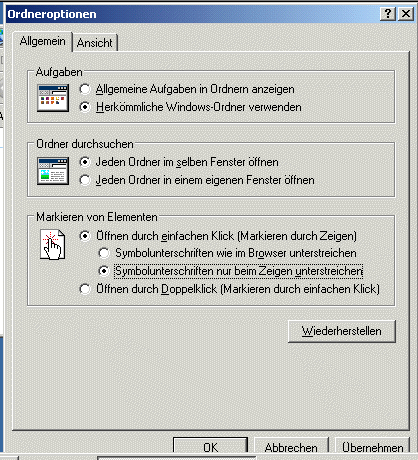
29. Die Ansicht der Dateien im Explorer wird eingestellt.
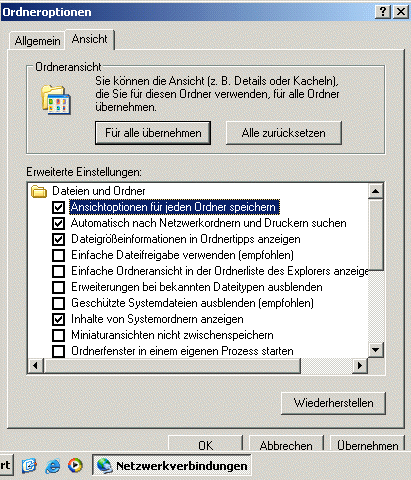
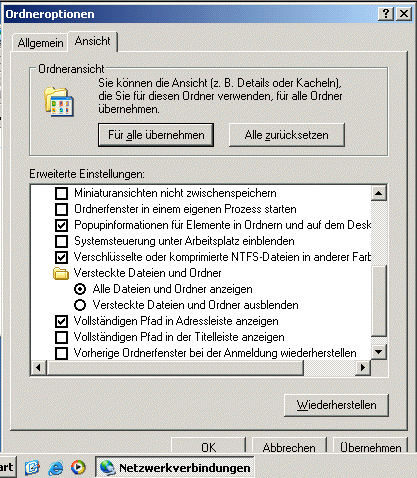
30. Der Explorer wird eingestellt.
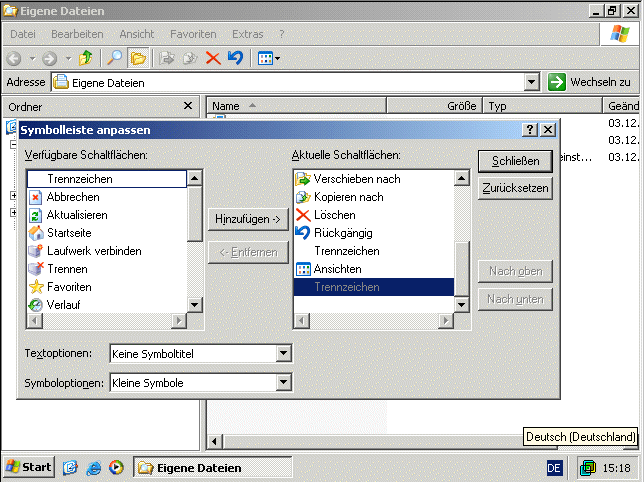
31. Das Symbol für die Netzwerkanzeige wird eingeschaltet.
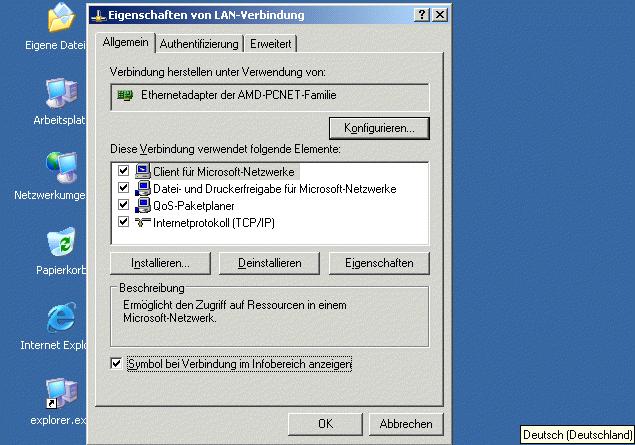
32. Beim Anruf des Explorers wird sofort eine LAN-Verbindung zum Internet
hergestellt.
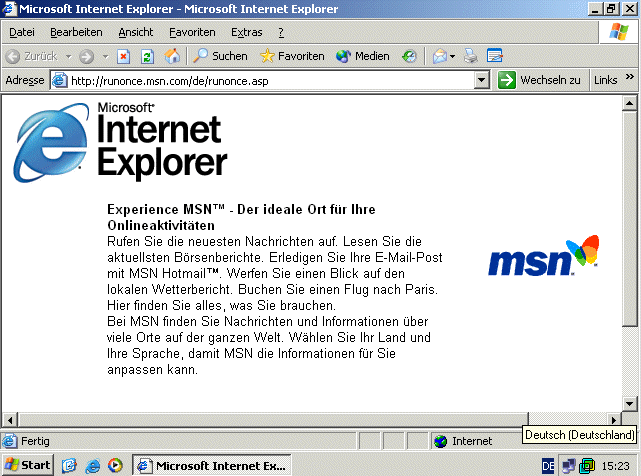
Einspielen von Updates
33. Es wird nun nach aktuellen Veränderungen des Betriebssystems gesucht.
Der Aufruf erfolgt über den Explorer (Windows Update).
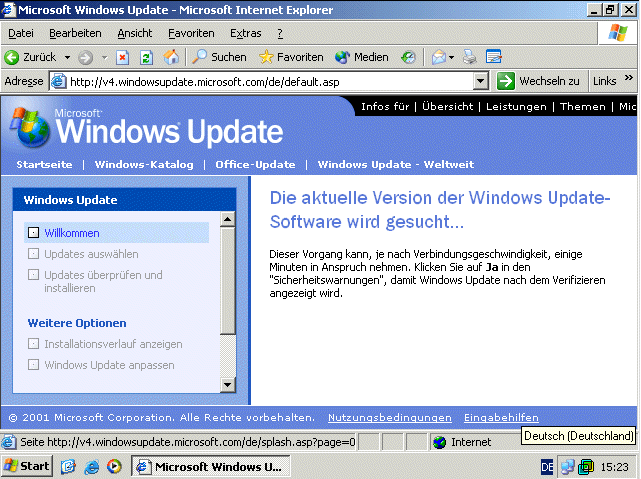
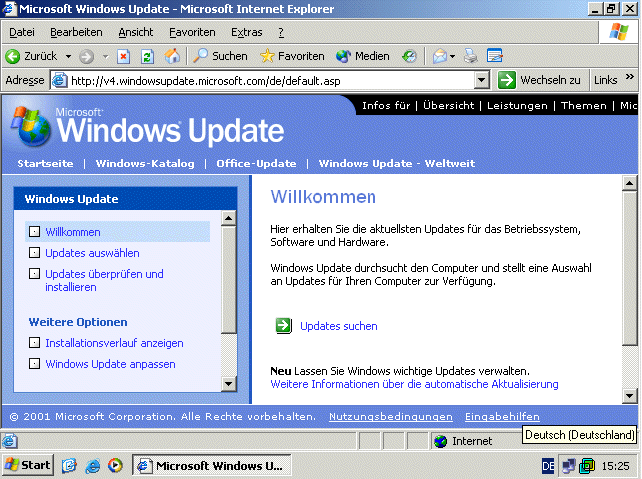
34. Die Update werden ausgewählt und installiert. Das geht nicht ohne Neustart
ab.
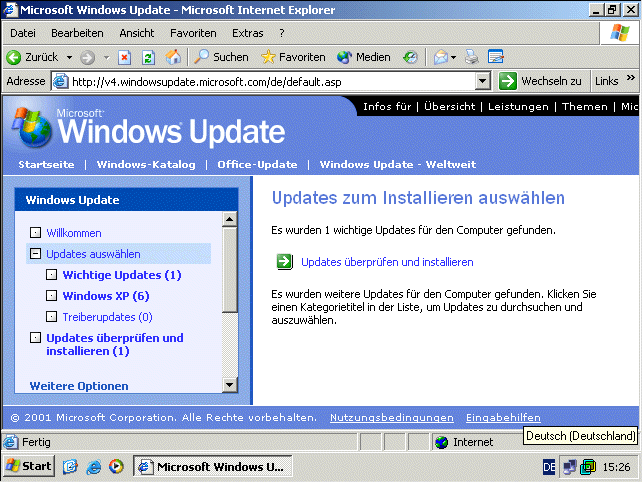
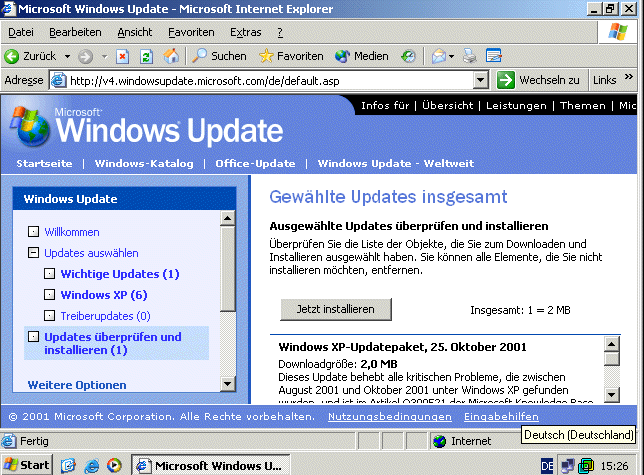
35. Hier und da müssen Lizenzverträge anerkannt werden.
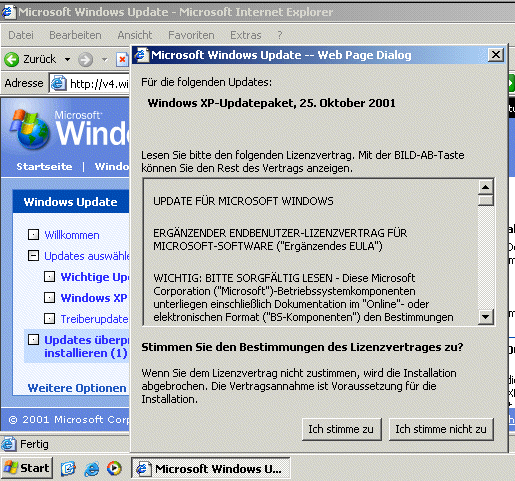
36. Irgendwann ist das System aktuell.
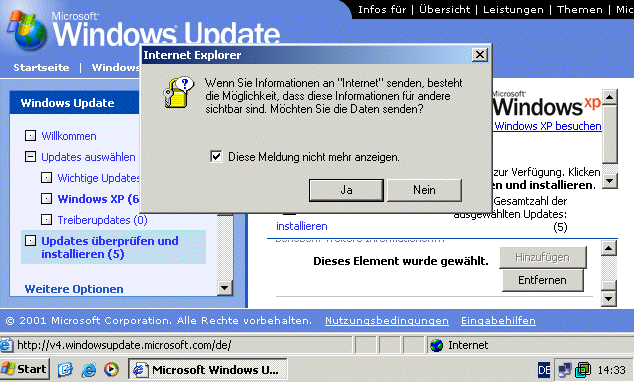
37. Nun die Systemanmeldung in eine sichere Anmeldung mit Ctrl+Alt+Entf ändern.
Dazu in der Systemsteuerung Benutzerkonto auswählen.
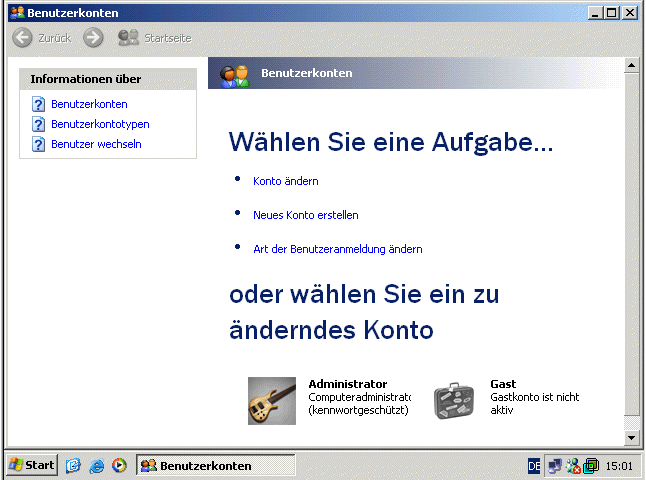
38. Mit dieser Einstellung in die Anmeldung sicher.
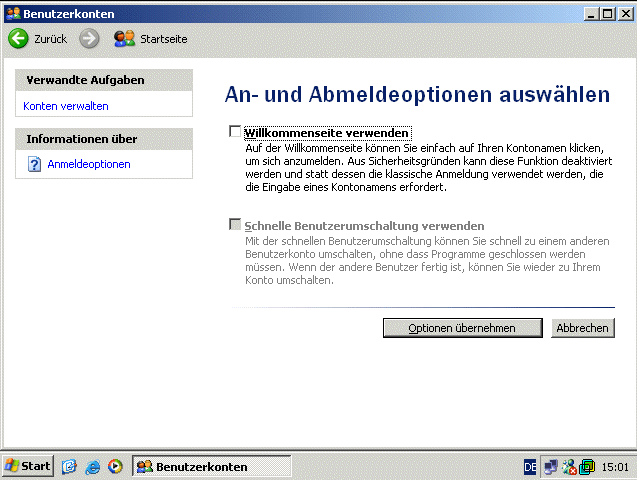
39. Es erscheint das "bekannte" Anmeldefenster.
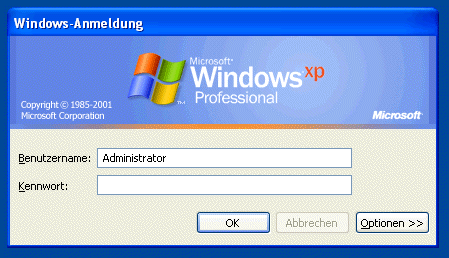
40. Damit haben Sie jetzt eine Windows XP Arbeitsstation mit aktuellem
Betriebssystem.